常駐型実行をさせるには
- 概要
- e-エクスプレスの持っている機能で常駐型稼働させる方法
- タスクスケジューラに任せる方法
- その他、リアルプッシュ機能
ここで言う常駐型実行とは、e-エクスプレス/MailConnectの送信または受信タスクを、例えば5分毎など、あるインターバルで間歇的に自動実行させることです。
送信タスクを常駐型実行しておけば、APで送信データができた時、送信フォルダに入れてやるだけで自動送信されます。 また、受信タスクを常駐型実行しておけば指定された時間間隔でサーバを読みに行き、データが有れば取り込んで 受信フォルダに貯蔵します。
e-エクスプレス、MailConnectのデータ送信、データ受信用実行モジュールは下記4種類のみです。 1回のみの実行、或いは常駐型実行等、実行の各種差異はパラメータによって与えられます。
| e-エクスプレス | MailConnect | |
| 送信用実行モジュール | EDI_Send.exe | EDI_Send_MailConnect.exe |
| 受信用実行モジュール | EDI_Receive.exe | EDI_Receive_MailConnect.exe |
常駐型実行の行い方には、広義には2種類の方法があります。1つはe-エクスプレス/MailConnectが持っている標準機能で行う方法、 もう1つはWindowsOSのスケジューラーに実行させる方法です。
以下、この2種類の方法を個別に説明しますが、e-エクスプレスとMailConnectではパラメータの与え方は全く同じですから e-エクスプレスのみで説明を行いますので、MailConnectの場合は、上記テーブルを参考にして実行モジュールをMailConnectの それに置き換えてお読み下さい。
手動で実行させるには、”送信”または”受信データ取り込み”のいずれかのボタン押し、更に”常駐型”のボタンを押し、 時間間隔を分単位(0の指定に付いては最後のリアルプッシュ機能をご参照下さい。)で入力して実行させます。 手動で実行を終了させるか、マシンをストップさせない限り永続的に稼働します。マシンを再起動したような時は 再び手動で起動させてやる必要があります。
マシンを無人で自動再起動させたばあいにはこれが出来ません。その場合は、実行モジュールのショートカットをつくり、 この中に下記サンプルの様に、他のプログラムから自動間歇実行させるパラメータ(図中の○印)(オペレーションマニュアルの ”他のプログラムからの起動方法”をご参照)を付加し、これをスタートアップフォルダに入れておけば、 マシン立ち上がり時にこれが自動実行されます。
但し、スタートアップはそのユーザーがログオンしたときはじめて働きますので、自動ログオンも同時になされるように しておく必要があります。

e-エクスプレスの1回受信または1回送信の動作をWindowsOSが持っているタスクスケジューラにある一定間隔で、 間歇実行させ、あたかも常駐型で動いているように見せる方法です。
コントロールパネル中のタスクを開き、”スケジュールされたタスクの追加”により、送信または受信の実行 モジュールを登録します。次に、他のプログラムから一回だけ自動実行させるパラメータ(図中の○印)を付加します。 (オペレーションマニュアルの”他のプログラムからの起動方法”をご参照)
続いてタスクの実行スケジュールと実行頻度に付き、適切な設定を行います。
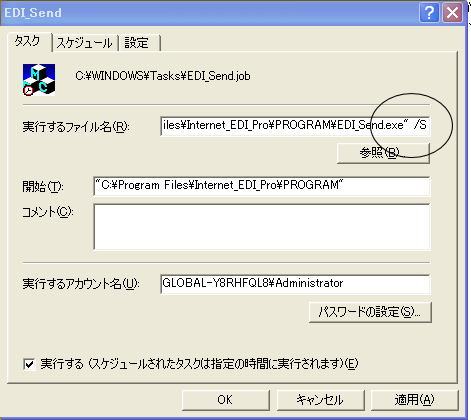
常駐型で実行させる際、0分を指定すればそれはリアルプッシュ型となります。
送信でリアルプッシュ型が指定されていれば、データが送信フォルダに入れば待ち時間無しで即送られます。 この機能はいつでも使えます。
一方、受信でのリアルプッシュ型はメールサーバがIMAP4で稼働している時のみしか有効ではありません。
E-mail :mailto:webmaster@global.co.jp
Copyright (C) Global Network Ltd.1995-2005, All
Rights
Reserved.
本ホームページに掲載の会社名および製品名は各社の登録商標または商標です。
本ホームページに掲載の会社名および製品名は各社の登録商標または商標です。